- Home
- Uitleg over
- https://www.kerstkaartensturen.nl/uitleg-over/kerstkaarten-zelf-maken.html Kerstkaarten zelf maken


Kerstkaarten zelf maken
Je kerstkaarten zelf maken is erg eenvoudig. Je hoeft er géén speciale software voor te installeren, het werkt gewoon op elke PC, tablet en zelfs smartphone, en je hoeft ook niet speciaal handig te zijn met computers: iedereen kan het!
Op deze pagina laten we je stap-voor-stap zien hoe je zelf je kerstkaarten kunt maken. Probeer het gerust, en kom je ergens niet uit, neem dan contact op met de klantenservice: we helpen je graag!
De volgende stappen worden doorlopen:
- Stap 1: kies het type kerstkaart
- Stap 2: Plaats een leuke kerst-illustratie op de voorkant
- Stap 3: Zet je kerstwens op de kaart
- Stap 4: Kies een achtergrondkleur
- En nu: leef je uit!
Stap 1: kies het type kerstkaart
Als je je kerstkaarten helemaal zelf wilt maken, dan begin je met het kiezen van het kaarttype:
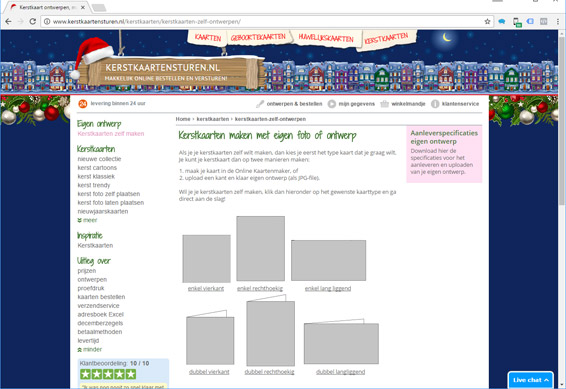
Kies een enkele kaart, dubbele (vouw-)kaart of zelfs een drieluik kerstkaart. De gekozen kaart wordt op je account opgeslagen, deze zal in het begin nog helemaal leeg zijn.
Wij kiezen nu voor de vierkant dubbele kaart, door er één keer op te klikken. De lege kaart wordt aangemaakt en opgeslagen op je account. Je krijgt nu het volgende te zien:
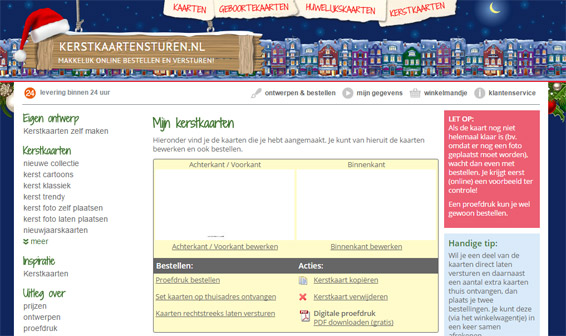
Waar wordt je kerstkaart opgeslagen
De basis van je kerstkaart is er. Je kunt deze kaart altijd weer terugvinden door -als je op de site Kerstkaartensturen.nl bent ingelogd- te klikken op "ontwerpen & bestellen" en vervolgens "mijn kerstkaarten ontwerpen & bestellen ".
Stap 2: Plaats een leuke kerst-illustratie op de voorkant
Klik op de afbeelding van de voorzijde van je kerstkaart, of op de link die je er direct onder ziet staan: "Achterkant/voorkant bewerken". De kaartenmaker wordt geopend:
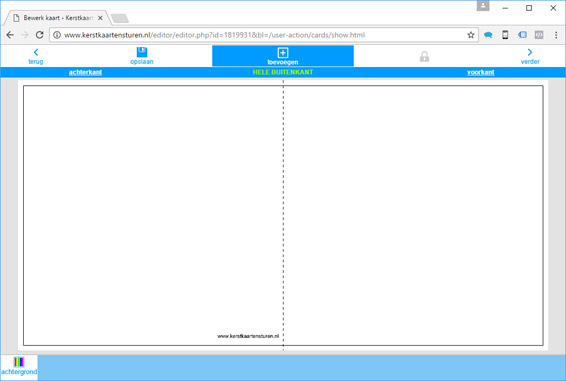
Snijlijnen en vouwlijnen
De kaartenmaker toont de achterkant (links) en de voorkant (rechts) van je kerstkaart. De zwarte doorgetrokken lijn is de snijlijn. LET OP: Plaats afbeeldingen altijd door tot over de snijlijn.
In het midden is de vouwlijn met een stippellijn aangegeven. Boven de kaart loopt een dunne blauwe balk, hier kun je er voor kiezen om alleen de achterkant, alleen de voorkant of de hele buitenkant van de kaart te zien. De actieve instelling is GROEN EN IN HOOFDLETTERS weergegeven.
Actie: Selecteer de voorkant door één keer op "voorkant" te klikken.
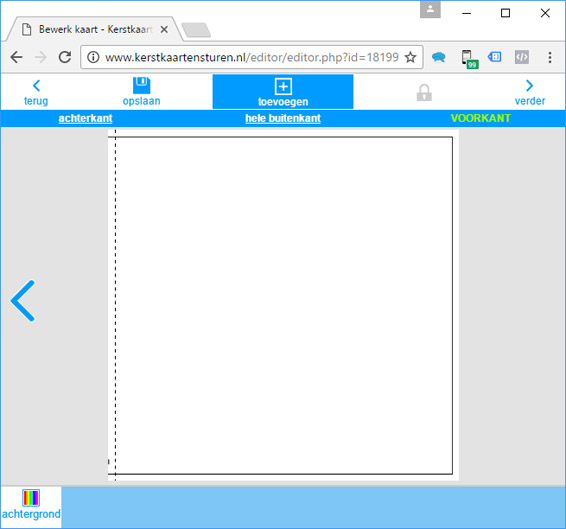
Boven in beeld zie je een PLUS-teken met daaronder "toevoegen". Als je daar op klikt, kun je kiezen uit:
- tekst toevoegen
- eigen foto / ontwerp
- illustraties
- kleurvlak
We kiezen nu voor "Illustraties", en vervolgens voor "kerst". Je scrollt naar beneden tot je "rendieren" ziet, en bijna onderaan kies je het hoofd met gewei in roestvrijstaal, door er een keer op te klikken. De afbeelding wordt meteen op je kerstkaart geplaatst:
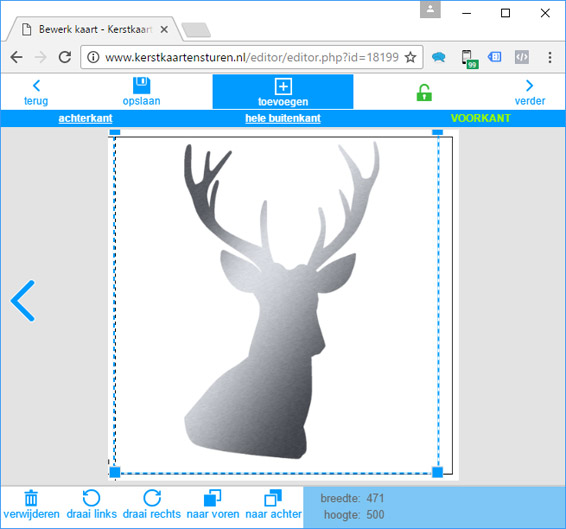
Je kunt de afbeelding nu iets kleiner maken door het blauwe hoekpunt rechtsonder aan te klikken en ingedrukt te houden, en dan naar linksboven te bewegen. Als je de gewenste grootte hebt bereikt, laat je de muis los. Vervolgens kun je de illustratie mooi naar het midden van de pagina slepen.

Beveiligen tegen per ongeluk verschuiven
Als je wilt voorkomen dat je het plaatje per ongeluk verplaatst (vooral op tablet of smartphone kan dat nog wel eens gebeuren), dan kun je het plaatje daar tegen beveiligen. Je klikt daarvoor boven in het menu op het groene slotje. Het slotje wordt dan rood, en het plaatje wordt nu omgeven door een rode stippellijn. De afbeelding is nu beveiligd tegen "per ongeluk verschuiven".
Je kerstkaart tussentijds opslaan
Het is verstandig tussentijds ook af en toe de wijzigingen op te slaan, dat doe je door -boven in beeld- op het "opslaan" knopje te klikken. Er volgt altijd een bevestiging op je beeldscherm dat de wijzigingen zijn opgeslagen.
Stap 3: Zet je kerstwens op de kaart
Om een tekst aan de kaart toe te voegen, klik je weer boven in beeld op de "toevoegen" knop. Nu kies je voor de bovenste button "Tekst toevoegen".
Er wordt een nieuw venstertje geopend waar je de tekst kunt typen. Schrijf de kerstwens en klik op toepassen. De tekst wordt nu op de kaart geplaatst.
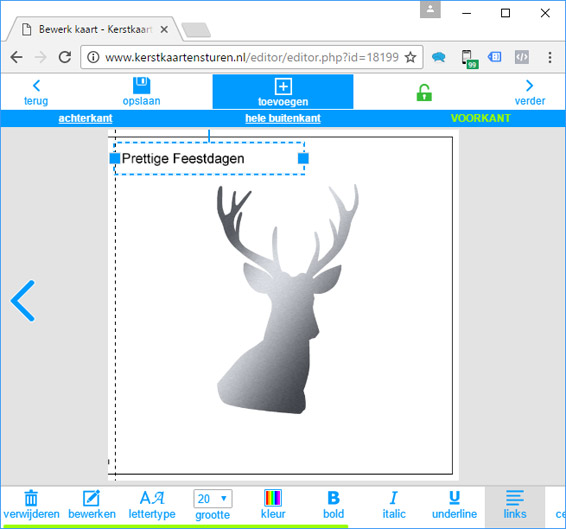
Tekst centreren
Om de tekst mooi over de breedte van de kaart te centreren, sleep je eerst het blauwe vierkantje aan de rechterzijde tot aan de zwarte doorgetrokken lijn. Vervolgens klik je onder in beeld op "Centreer".
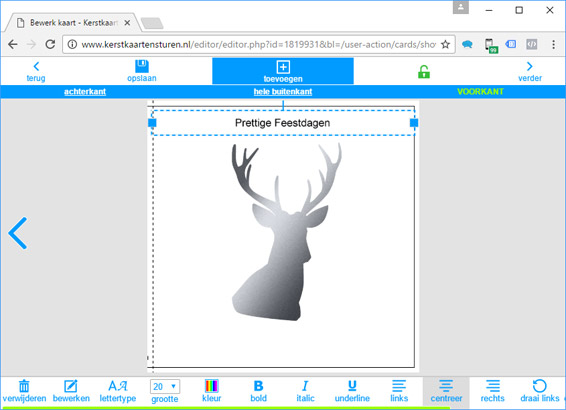
Je kunt de tekst iets naar beneden slepen met je muis, of gebruik maken van de pijltjes-toetsen op je toetsenbord.
Tekstfuncties als lettertype, grootte, en tekstkleur
Je selecteert de tekst door er een keer op te klikken, de tekst wordt dan omgeven door een blauwe stippellijn. Onderin beeld krijg je dan alle tekst-functies te zien. Hier kun je de kleur aanpassen, maar ook lettertype en de grootte van de tekst.
Speel daar gerust een beetje mee, het ziet er al snel professioneel uit!
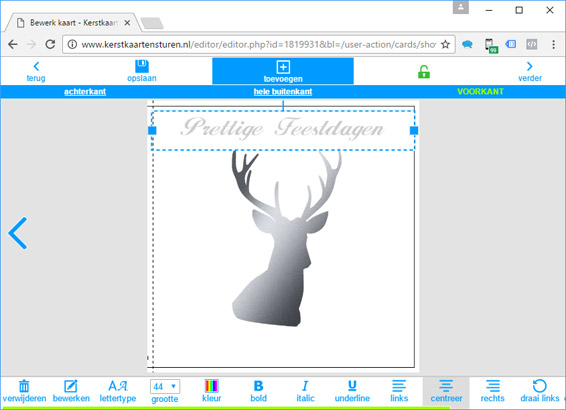
Stap 4: Kies een achtergrondkleur
We gaan nu de achtergrondkleur instellen. Je klikt eerst even buiten de kaart (op de grijze achtergrond) zodat niets meer is geselecteerd. De menubalk onder de kaart toont nu alleen nog één button: "achtergrond"(kleur). Als je daar op klikt, wordt er een nieuw venster geopend waar je snel een aantal kleuren kunt kiezen:
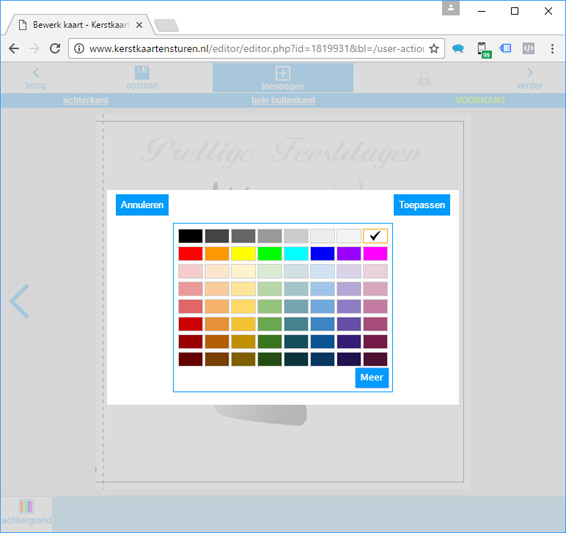
Door op "meer" te klikken kun je ook een specifieke kleur opgeven. In dit geval kiezen we zwart door er een keer op te klikken. De bovenbalk van dit venster kleurt mee naar de gekozen kleur. Als dat naar wens is, dan klik je op "toepassen". Het resultaat is prachtig:
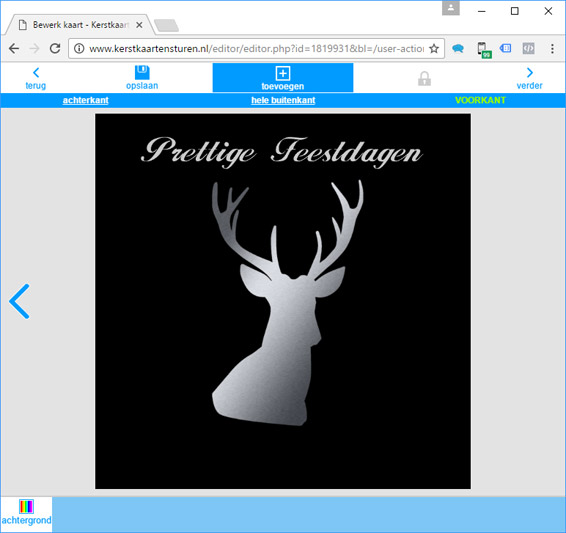
TIP: Denk je er weer even aan de wijzigingen op te slaan?
En nu: leef je uit!
Met een paar simpele handelingen wordt de kerstkaart nog véél mooier. We gaan nog een extra baan van roestvrijstaal aan de onderkant van de kaart toevoegen. We willen deze baan over zowel de voorkant als de achterkant, dus klikken we boven in de dunne blauwe balk op "hele buitenkant".
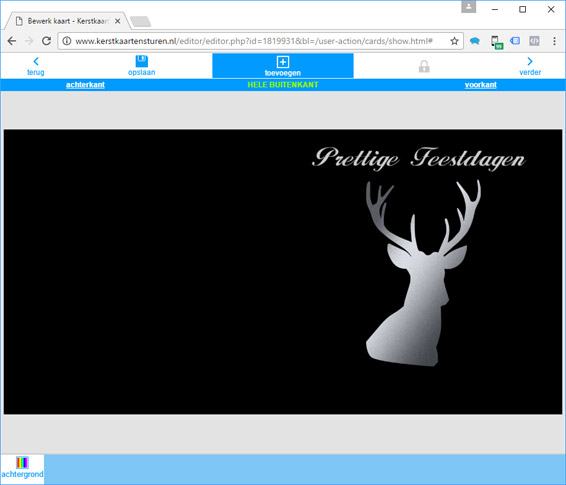
Via de Illustraties (waar we ook het rendier hebben gevonden) kun je ook allerlei andere afbeeldingen vinden. Het is echt de moeite waar daar eens door te bladeren! Via:
- toevoegen
- illustraties
- achtergrondjes
- ruwe materialen
kiezen we (helemaal naar beneden scrollen) het beeld van de roestvrijstalen plaat. Afbeeldingen kunnen niet "uit verhouding" worden getrokken. Je moet je de afbeelding dus niet alleen naar beneden verschuiven, maar deze ook groter trekken. Het resultaat mag er wezen:
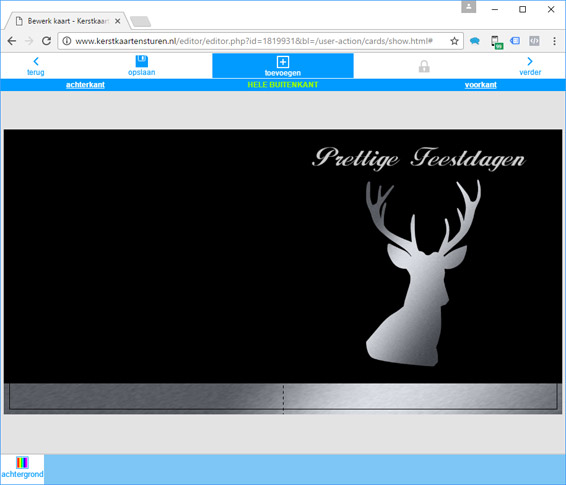
Als je helemaal tevreden bent dan sla je de wijzigingen op. Vervolgens klik je rechts boven op "verder". Door op "verder" te klikken worden de wijzigingen voor de zekerheid ook opgeslagen. En je bent weer in het overzicht met de door jou gemaakte kerstkaarten.
Je kunt nu aan de binnenkant beginnen!










